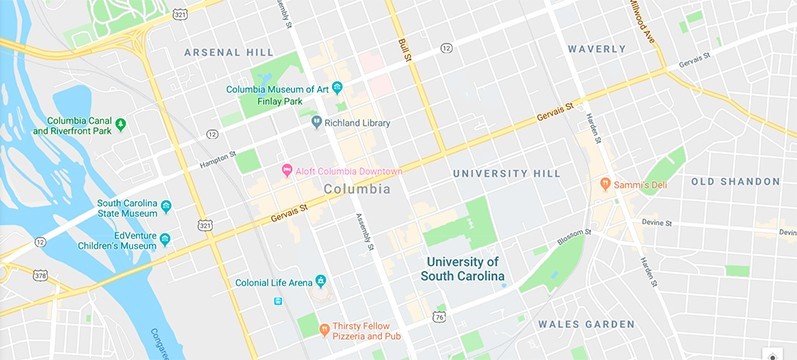Small business owners – Google My Business (aka GMB) is your friend! As a small business owner myself, I understand that we need as much help as possible getting our business name out there, especially on the internet. Gone are the days of Yellow Pages. Now is the time for search engines, and Google is by far the most popular[1]. In 2017, Google held close to 75% of the search engine market share, and over 90% of the mobile search market share. Over 60% of searches are performed on mobile so it goes without saying, your business needs to be front and center on Google.
When we enter the realm of search engine optimization (SEO), there are lots of companies out there (including FGM Internet Marketing) who can help optimize your website and perform other advanced SEO techniques. But, there are things that the small business owner can do for FREE that will help your business be found in Google search. This is where Google My Business (GMB) can help.
Create Your GMB Listing
To create your Google My Business listing, go to www.google.com/mybusiness. You’ll need to use your gmail address or create one to manage Google products like GMB, YouTube, Analytics, Ads and more (just go ahead and create that gmail account now). Next, search for your business by typing in your business’s name and address. You’ll either be prompted to claim it (yay!) or if it says that someone has already claimed your business, follow these steps. Claim your business and enter all relevant details. The more helpful information you can provide, the better it will serve your potential customers so take a few minutes to enter in opening hours, phone number, email, description, and upload your logo and photos to show how great your business is.
Claim Your GMB on Mobile
If you’re on a mobile phone, you’ll need to download the Google My Business app and login with your gmail address. Then, follow the steps above. You may want to log into Google My Business on your desktop to access more advanced editing features. You can also claim your business on Google Maps by searching for your business, and then clicking “Claim this business”.
Verify Your Business on GMB
Once you’ve entered all of your business information, the listing won’t go live until it’s verified. Google does this in an effort to prevent fake business listings. You can verify your business two ways:
- Verify by mail. This option is available to every business, but make sure that your business address accepts mail. I’ve run into this issue many times where post carriers either don’t drop mail at the business location, or it’s a new address that’s not on any routes. Once you’ve entered a contact name and verified the business/mailing address, Google will send you a postcard with a PIN in the next 1-2 weeks. Look out for this postcard! So many people throw it away thinking that it’s junk mail. Once you receive the PIN, log back into your Google My Business account and enter the PIN. Your business listing should then appear on Google Maps and other Google properties in 24-48 hours. Do not request another postcard within the 2 week waiting period. This will render the PIN invalid and slow down the process. Also, refrain from editing your business details until you receive the PIN and verify the listing.
- Some businesses have the option to verify their listing by phone or email. Choose these options if they are available to you and follow the instructions.
Making Changes to Your Google Business Listing
There are times when you will need to change the information on your GMB listing. For example, a change of address, phone number, opening hours, services, new photos or a new logo. In order to do this, go to www.google.com/mybusiness and use your gmail account to login. Update the information and click save. For some changes, like a new address, Google will ask you to verify the listing again, either by postcard or other method, if available.
Removing a Photo Added by a Customer or Other User
Google users have the ability to add photos to your GMB. Sometimes, this causes issues due to the photos being of poor quality, showing inappropriate material, or an array of issues related to not having control of that photo. If this happens, do the following steps:
- Search for the business by name in Google Maps.
- Click on the photo.
- Select the “Report A Problem” option. This is the flag in the top right hand corner.
- Select reason for reporting photo.
The photo won’t be removed immediately. Someone from Google will have to review the request and take action. In the meantime, you can add photos of your business that you do like to your GMB profile. This should push any unwanted photos down the list and show your business in a better light.
Questions?
Do you have a question about Google My Business (GMB) that we didn’t address in this post? Reach out to us on social media, or send an email to [email protected].
[1] https://www.smartinsights.com/search-engine-marketing/search-engine-statistics/